Onenote For Mac Picture Wrap Text
- Onenote For Mac Picture Wrap Text
- Onenote For Mac Picture Wrap Texture
- Onenote For Mac Picture Wrap Text Free
Onetastic is multi-purpose, adding support for image editing, custom text styles, and a built-in calendar to OneNote. The biggest (and possibly best) Onetastic feature is support for macros. Now, you can copy text from the Picture. Simply right-click on the picture, and select “Copy Text from Picture”. And here’s the text that OneNote found in this picture: OCR anything with OneNote 2007 and 2010 - Windows Live Writer. Now you can paste the text from the picture into a document or anywhere you need to use the text. I need some advise with OneNote. After much deliberation, testing and just messing around with various note taking apps, I've settled on OneNote to use as a central information repository. I am going to add all my bookmarks to OneNote, and I'll just import them straight from the HTML into a nice, neat table. If you find the need to wrap text around an image in Microsoft OneNote, your first option is to use multiple boxes. This is most easily done if you need a traditional image on the left and text on the right, or vice versa. First, position your image and size as desired. Next, create a text box of desired width and the same height as your image. In OneNote, 'File' tab - 'Options' Item. In OneNote Options window, 'Advanced' tab - 'Text recognition in pictures' group - uncheck 'Disable text recognition in pictures'. Choose Language for Make Text in Image Searchable After re-launch the OneNote, right click on an image, you will find.
One of the greatest and smartest OneNote features is itsOCR technology. OneNote supports Optical Character Recognition (OCR), a tool that lets you copy text from a picture and paste it in your notes so you can make changes to the words.
Extract text from a single picture
- Insert or Drop image from location in to One Note.
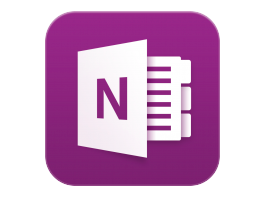
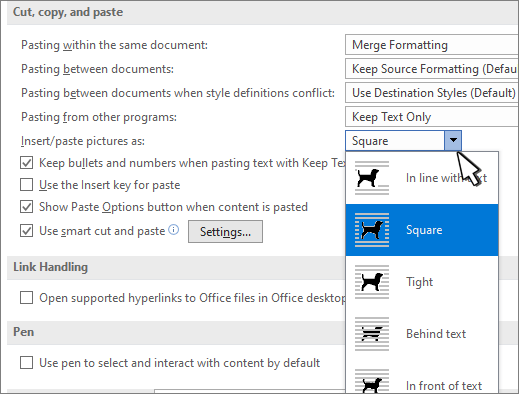

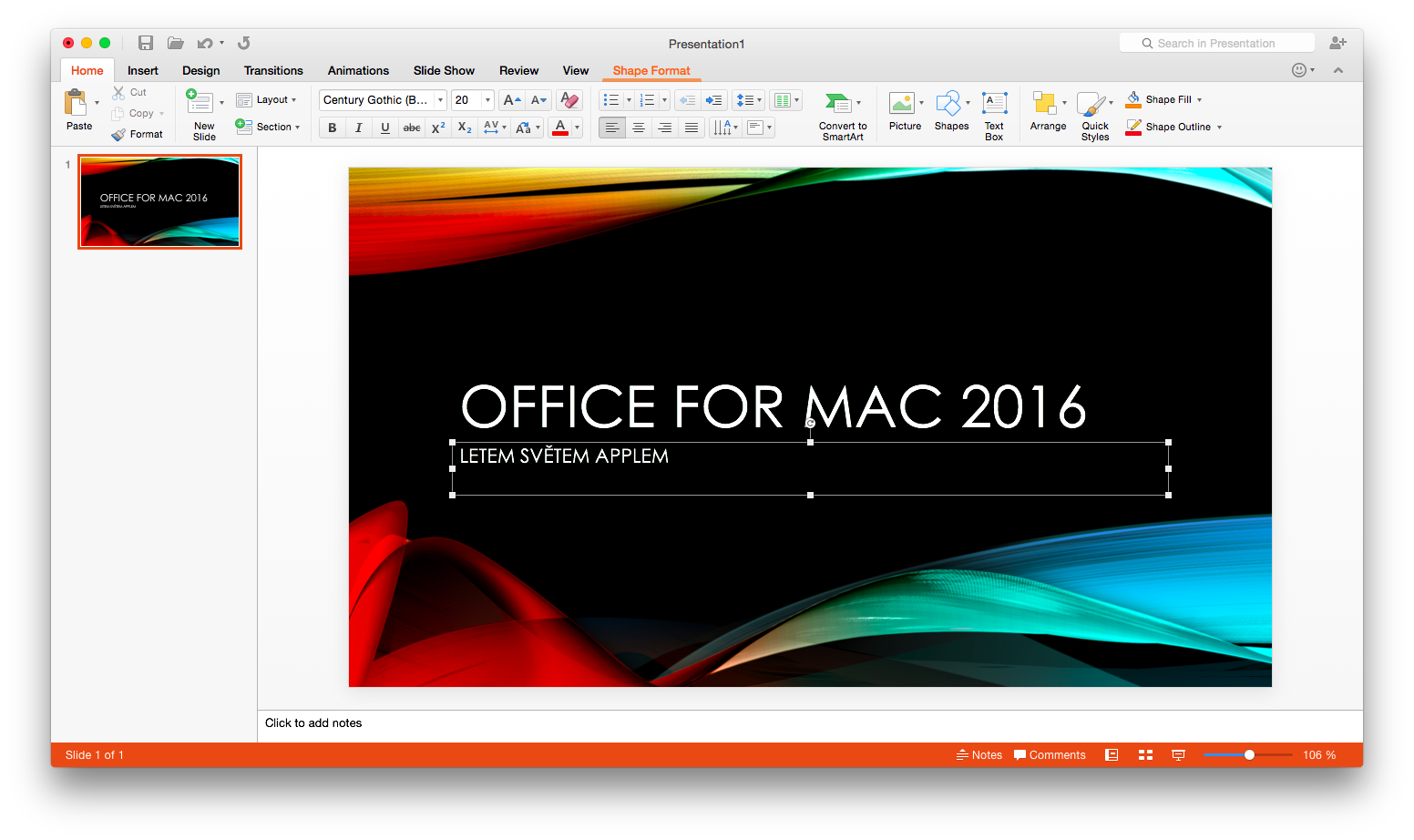
- Right-click the picture, and click Copy Text from Picture.
Onenote For Mac Picture Wrap Text
- Click where you’d like to paste the copied text, and then press Ctrl+V.
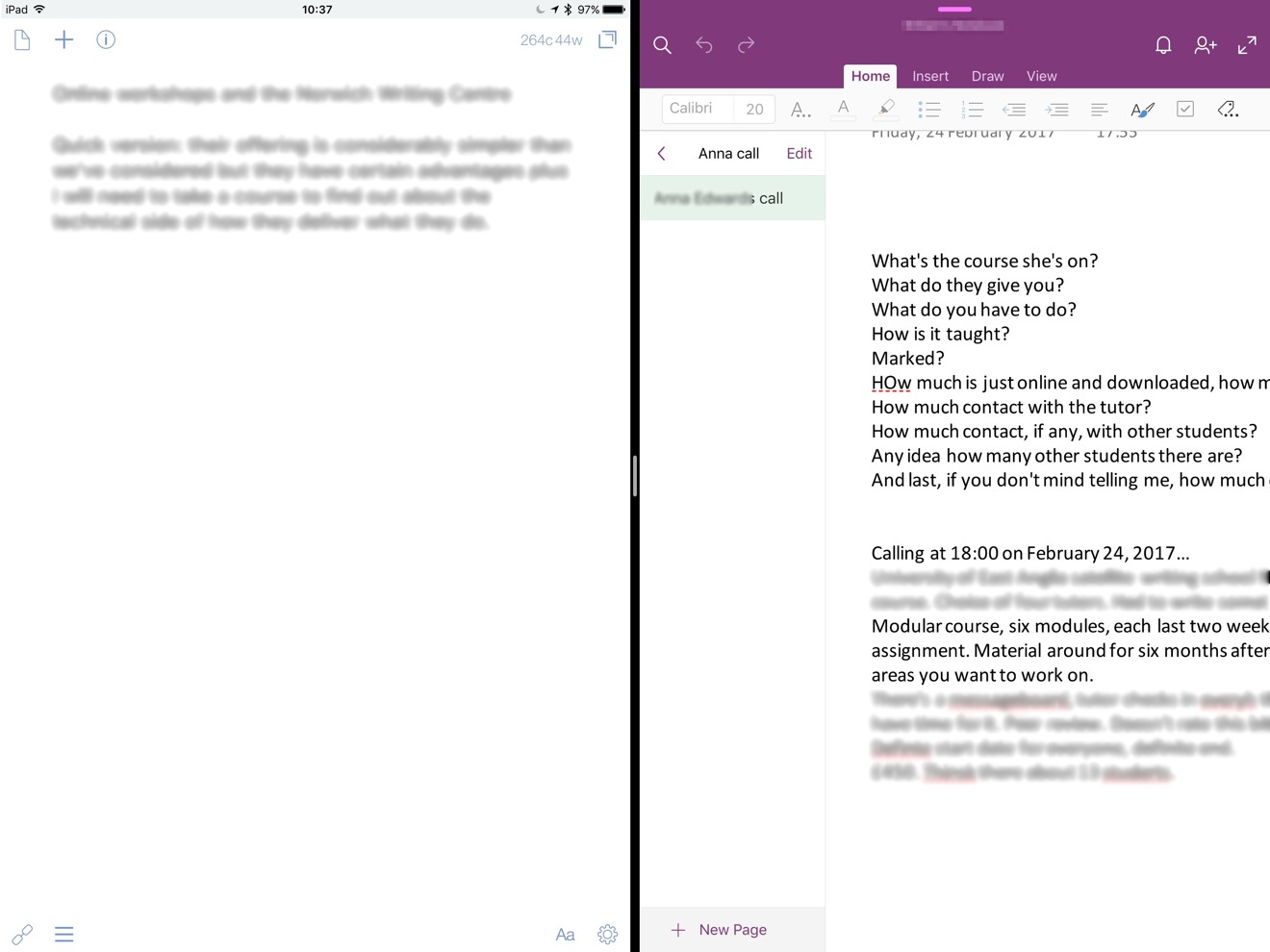
Onenote For Mac Picture Wrap Texture
Microsoft OneNote is a popular note-taking application, one of its great but can be easily overlooked feature is its OCR ability.
OneNote builds in OCR feature mainly for the reason, to turn captures into editable text for filing and manipulation across different mobile apps, after all, most of the times, we don’t have enough time to rush down the notes, but a capture can make it within seconds. In other words, OneNote OCR is offered to later process the captured resource when we finally sit down.
Then how to convert image to text with onenote? Here are the steps.
Steps to Convert Image to Text with OneNote
- Download and install Microsoft OneNote; https://www.onenote.com/download
- Run OneNote;
- Go to Insert>Picture, choose an image from your device and import to OneNote;
- Right click on the image, then choose “Copy Text from Picture” from the drop-down menu;
- Then paste the text extracted from the image to OneNote notes or other apps for further use;
Onenote For Mac Picture Wrap Text Free
Need More Than Just Image to Text with OneNote
But if you want to turn an image to other formatted format, like Word, PowePoint, Excel or others with good formatting, instead of pure texts? OneNote won’t help on this, since it only allows exporting as Text. Then what to do?
Use Cisdem PDF Converter OCR, it allows to:
- OCR image to text, PDF, Word, Excel, PowerPoint, Keynote, Pages, etc.;
- OCR scanned PDF to editable formats;
- Accurate OCR, much better than OneNote OCR;
- Batch OCR image to text or others;
- Create PDF from image or others;
- Drag and drop for easy use;
Free Download Cisdem PDF Converter OCR Here