Scansnap
ScanSnap scanners provide cloud-forward, mobile, and one-touch document imaging, perfect for home use and small to medium business. With ScanSnap, there aren't any complicated drivers to learn, just thoughtful hardware and software designed together to work better and make your life easier. The Fujitsu ScanSnap iX1600 continues the ScanSnap legacy: It's easy to use, fast, accurate, well built, and quiet. Home offices and small offices will find this the ideal sheetfed document scanner.

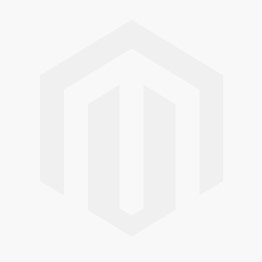
If the appearance of the ScanSnap Manger icon in the task tray is as follows, your ScanSnap and computer are not connected properly.
or
Please try the following steps to establish the connection:

Turn off your ScanSnap, wait at least 5 seconds and then turn it on again.
If the icon status is not changed, unplug the USB cable from the computer or your ScanSnap,
wait for 5 seconds, and then reconnect the USB cable.
If your ScanSnap is connected via a USB hub, try connecting your ScanSnap directly to the computer via the USB cable.
Turn-off antivirus software and try again.
Scansnap Scanner
Try with another USB port if any.
Try with another USB cable if any.
Disconnect any other USB devices (printer/scanner/external hard disk and the like) and try
again.
Connect your ScanSnap to a computer and follow the steps below with ScanSnap support tool.
* To run ScanSnap Support tool, go to the [Start] menu --> [All Programs] -->
[ScanSnap Manager] --> [ScanSnap Support Tool].
- Click the [Check] button under [Check Privileges]. If the message, 'The recommended privileges have been applied.' appears, turn off your ScanSnap, wait for 5 seconds, and then turn it on again.
- Press the [Recover] button of [Recover ScanSnap Connection] to see whether it solves the problem.
Click on [Shut down] while hold the Shift key on keyboard and shutdown Windows®.
Delete the device driver to see whether it solves the problem.
Follow the steps below to delete the device driver:
- Connect your ScanSnap to the computer, and turn on your ScanSnap.
- Open the Device Manager window.
For Windows® 10 Right-click the [Start] menu, and select [Device Manager]. For Windows® 8.1 Select the Down Arrow icon on the lower left side of the Start screen -->
[Control Panel] under [Windows System] --> [Hardware and Sound] -->
[Device Manager].For Windows® 7 Select [Start] menu --> [Control Panel] --> [Hardware and Sound] -->
[Device Manager]. - In Device Manager right-click [Imaging device] --> [ScanSnap iX500] or
[Imaging device] --> [Other devices] --> [ScanSnap iX500] --> [Uninstall].
If the ScanSnap used to be connected other USB ports, connect it to each of those ports and repeat these steps.- Turn off your ScanSnap.
- Disconnect the USB cable from the computer.
- Restart the computer.
- Reconnect the USB cable to the computer.
Uninstall and install ScanSnap Manager again.
/Fujitsu_ScanSnap_ix1400_HeroSquare-1076f3f0bf4544db8625198c918dbe40.jpg)
Dave Mitchell, ITPro magazine, 14 Jan, 2019https://www.itpro.co.uk/hardware/32726/fujitsu-scansnap-ix1500-review-a-standout-scanner
“ScanSnap Home is a cinch to use and opens with a list of all scanned documents and a handy quick search feature. It starts with three default scan profiles and custom ones are easy to create as the software presents a graphic of the scanner’s touchscreen.”
“The Auto-Scan profile takes the leg work out of scanning. It detects whether they are standard documents, business cards, receipts or photos and automatically applies scan settings and organises them into separate folders on the host.”
“To create new profiles, we used existing ones as templates and tweaked their settings for resolution, colour, greyscale or mono scans, simplex or duplex operations and scan destinations. Output formats can be JPEG, PDF or searchable PDF and the latter two options can also be password protected.”
“We loaded ScanSnap Home on a second Windows 10 desktop and it spotted the scanner via its wireless connection. Profiles for all users are displayed on the scanner’s touchscreen so you’ll want to customise their names to show which host a scan will be sent to.”
“Cloud scanning is outstanding – ScanSnap Home supports Dropbox, Google Drive and Photos, Box, OneDrive and Evernote. You can also send receipts directly to the Expensify and Shoeboxed cloud services for expense accounting.”

“To activate cloud scanning, just create a free ScanSnap Cloud account and log all instances of ScanSnap Home into it. We then created a new profile to send scans directly our Dropbox account and all we had to do was load our documents and select this from the touchscreen.”
“Fujitsu also offers free ScanSnap Connect iOS and Android apps. With it loaded on our iPad, it discovered the scanner, which displayed our device name on its screen and allowed us to pull in scans over the network.”
Scansnap Ix1500 Driver Download
“The ScanSnap Cloud mobile app provides direct access to scans placed in your cloud repositories. We could even use our iPad to take photos of documents and send them as PDFs directly to our Dropbox account.”
Scansnap Ix500
“Small businesses will love Fujitsu’s ScanSnap iX1500 as it delivers great performance and quality at a very good price. It’s packed with useful features and the versatile ScanSnap Home software makes scanning a pleasure and not a chore.”