My Own Leaptop Software Download Mac
The most popular streaming platform for Twitch, YouTube and Facebook. Cloud-based and used by 70% of Twitch. Grow with Streamlabs Open Broadcast Software (OBS), alerts, 1000+ overlays, analytics, chatbot, tipping, merch and more. CNET Download provides free downloads for Windows, Mac, iOS and Android devices across all categories of software and apps, including security, utilities, games, video and browsers. Installing LEAP Desktop for Windows 10 is easy. Just follow the 5 steps highlighted in the video. Mac Tools Too l Trucks – Own Your Own Automotive Tool Franchise and Be Your Own Boss™ In addition to manufacturing a wide variety of outstanding automotive tools, Mac Tools provides one of the best franchise opportunities available to qualified candidates with a passion for the automotive industry.
Before you set up Home Sharing
- Update all of your Apple devices to the latest versions of iOS, iPadOS, macOS, and tvOS. On your PC, make sure that you have the latest version of iTunes for Windows.
- Connect all of your devices to the same Wi-Fi or Ethernet network.
- Make sure that all of your devices are signed in with the same Apple ID and authorized to play purchases using that Apple ID.
My Own Leaptop Software Download Mac Download
Apps and features might vary by country or region. Learn more about what's available in your country or region.
Set up Home Sharing
Before you can use Home Sharing, you need to set it up on your Mac or PC.
Set up Home Sharing on your Mac
- Choose Apple menu > System Preferences.
- Click Sharing.
- Click Media Sharing.
- Select Home Sharing and sign in with your Apple ID. Use the same Apple ID for every computer or device on your Home Sharing network.
- Click Turn On Home Sharing.
Set up Home Sharing on your PC
- Open iTunes for Windows.
- If you're not signed in, sign in with your Apple ID. Use the same Apple ID for every computer or device on your Home Sharing network.
- From the menu bar at the top of the iTunes window, choose File > Home Sharing > Turn on Home Sharing.

You can use Home Sharing with up to five computers that are connected to your home Wi-Fi or Ethernet network.

Use Home Sharing
On your Mac or PC, you can use Home Sharing to see shared libraries from other computers that are connected to the same Wi-Fi network and signed in with the same Apple ID.
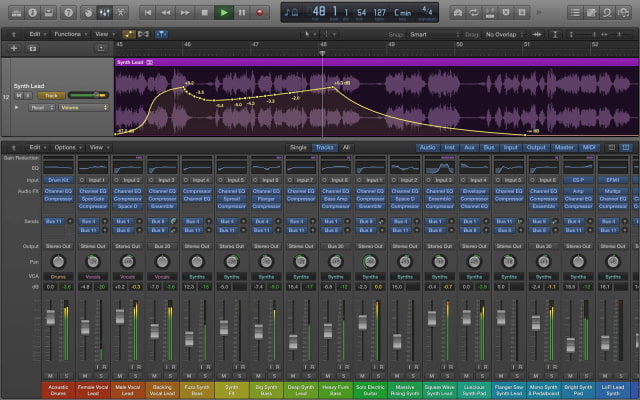
To see a shared library from a computer on your iPhone, iPad, iPod touch, or Apple TV, you need to be signed in with the same Apple ID as the computer and connected to the same Wi-Fi network.
You can use Home Sharing to access your media library across computers that are on the same Wi-Fi network. And you can stream music, movies, and TV shows from one authorized computer to another. Just make sure that your computers are powered on, awake, and have the Music app or iTunes for Windows open.
Use Home Sharing on your Mac
To access your media library:
- Open the Music app.
- If you're not signed in, sign in with your Apple ID. Use the same Apple ID for every computer or device on your Home Sharing network.
- In the sidebar, click Library.
- Click the media library.
To go back to your music library, click Eject in the sidebar.
Use Home Sharing on your PC
You can use Home Sharing to stream music, movies, and TV shows from one authorized computer to another. Just make sure that your computers are powered on, awake, and have the Music app or iTunes for Windows open.
To see all of your shared libraries, click Music in the upper-left corner of the iTunes window.
Use Home Sharing on your iPhone, iPad, or iPod touch
To use Home Sharing to access your computer's media library on your iPhone, iPad, and iPod touch, sign in to Home Sharing on your device:
- To see a music library, go to Settings > Music. To see a video library, go to Settings > TV > iTunes Videos.
- Under Home Sharing, tap Sign In.
- Sign in with your Apple ID. Use the same Apple ID for every computer or device on your Home Sharing network.
After you sign in, connect your iPhone, iPad, or iPod touch to the same Wi-Fi network as your computer, and open the Music app, Apple TV app, or iTunes for Windows on your computer.
See shared music
- Open the Music app and tap Library.
- Tap Home Sharing. Don't see it? Tap Edit, select Home Sharing, then tap Done.
- Choose a shared library.
See shared videos
- Open the TV app.
- Tap Library.
- Choose a shared library.
Use Home Sharing on your Apple TV
To use Home Sharing to access your computer's media library on your Apple TV, sign in to Home Sharing on your Apple TV:
- Go to Settings > Users and Accounts > Home Sharing.
- Select Turn on Home Sharing.
- Sign in with your Apple ID. Use the same Apple ID for every computer or device on your Home Sharing network.
After you sign in, follow these steps to access your computer's media library on your Apple TV:
- Connect your Apple TV to the same Wi-Fi network as your computer.
- On your computer, open the Music app, Apple TV app, or iTunes for Windows.
- On your Apple TV, go to the Home screen, select Computers, and choose a shared library.
You can also view photos from your computer on your Apple TV.
- On your Mac: Choose Apple menu > System Preferences. Click Sharing. Click Media Sharing, then select Share Photos with Apple TV.
- On your PC: Open iTunes for Windows. In the menu bar, go to File > Home Sharing, then select Choose Photos to Share with Apple TV.
Over time, your Mac probably accumulates a lot of cruft. Old applications you no longer use, data you have no use for, a desktop full of icons (only four of which you actually ever use)…you know what I mean. With so many people working from home lately, the problem has only gotten worse.

Now is as good a time as any to tidy up your Mac, freeing up storage space and probably CPU cycles and RAM in the process. Here are a few tips to make quick work of your Mac “spring cleaning.”
Optimize Storage
Open the Storage Management app, either by using Spotlight (Command-space) or by clicking the Apple logo in the upper left of the menu bar, choosing About This Mac, clicking the Storage tab, then Manage.
In the Recommendations tab you’ll see a number of useful options, like Store in iCloud and Empty Trash Automatically. The Optimize Storage solution will get rid of things like old TV shows you’ve already watched and old email attachments when you’re low on storage space.
Take a look at your Applications and Documents
While you’re in the Storage Management app, click on the Applications tab in the left column. You can see all your installed applications here and sort them by size, easily deleting apps you haven’t used in ages.
My Own Leaptop Software Download
Then, click on Documents in the left tab. There are several sections here, like Large Files and Unsupported Apps, that are worth perusing. Big library files (for apps like Lightroom or Final Cut Pro) are likely to show up here, and you might not want to mess with them. But you may have old large files and documents, or apps that no longer even work on your version of macOS, that you can safely remove.

Get your desktop under control
If your desktop is littered with icons, you should probably tidy things up a bit. Right-click (two-finger tap on a trackpad) any open space and choose Clean Up to get things arranged neatly, or Clean Up By to sort them as well. Consider the Use Stacks feature to automatically stack-up files of the same type into a single icon. Just click on that icon to open the stack. This can really tidy up your desktop!
My Own Leaptop Software Download Mac
Try DaisyDisk
Power users that really want to clean out their Mac’s storage may want to check out a third party app like DaisyDisk ($9.99). It’s a simple and clear way to see everything on your Mac, or any other attached storage device or drive. It can do things like dig into the mysterious “Other” category and help you clear out what you don’t need.
It may seem unnecessary to pay money for an app that just helps you delete stuff from your Mac’s storage, but there’s a lot of value in disk analyzers like this. It can really be eye-opening to see exactly what’s filling up your Mac’s SSD.
Note: When you purchase something after clicking links in our articles, we may earn a small commission. Read ouraffiliate link policyfor more details.
- Related: