Download Silent Ringtone Iphone
How to put ringtones on iPhone 12/X/XS (Max)/XR easily? Feel tired of iTunes syncing? Follow this guide to add your favorite ringtones to your iPhone without iTunes.
Download Silent ringtone on Tuunes - for iPhone and Android - Music Tones. Remix Ringtones. Silent Ringtone, download Alerts style ringtone to your mobile.
iTunes Backup & Transfer Tips
Transfer from iTunes
Transfer to iTunes
Transfer without iTunes
iTunes Backup Password Problems
iTunes Backup Content
Q: “I’m trying to add a downloaded m4r file (it’s that silly song “Getaway” from Arrested Development’s 4th season). I’ve added the song to my iTunes library, where it does show up and play. And I’ve tried to “Sync Tones” – to no avail. The tones in the iPhone’s menu are just on that menu which comes with the device, and I don’t see any area where new tracks could be added unless they’re just alphabetically inserted into the existing list (which doesn’t strike me as likely).”
— From Apple Support Communities
How to Put Ringtones on iPhone
Putting your favorite ringtones on the iPhone is to some extent complicated and time-consuming. In old time, most users failed to add the ringtones they made to their iPhone because of the confusing interface of iTunes; Soon after iOS 11 released, Apple also updated iTunes to 12.7 version, but unluckily, Apple has already moved out the tabs of Tone and App on this version, which means there are no more features of ringtone making, transferring, deleting, etc. anymore.
Many users complained about this unfriendly change. So Apple released iTunes 12.6.3, bring back the Tone tab, and dealing with such a situation. However, you need firstly notice that iTunes 12.6.3 is not the version officially recommended by Apple, without technical support service. Besides, when most users downgrade from iTunes 12.7 to 12.6.3, they need recreating the iTunes library and encounter iTunes Library.itl cannot be read problem. So how can you really put ringtones on iPhone without such unpleasant issues, but with ease?
Here in this guide, we will talk about an alternative way to add ringtones to iPhone 12/11/XR/XS (Max)/X directly. Just follow the 3-step tutorial to set the ringtone on iPhone without iTunes.
How to Add Ringtones to iPhone 12/11/XR/XS (Max)/X without iTunes
Since the new iTunes versions don’t provide a ringtone transferring feature, how can you move ringtones to iPhone without iTunes? In this part, an alternative to iTunes – AnyTrans is highly recommended to help you with this issue. Why?
AnyTrans is a comprehensive and easy-to-use iPhone content manager, which allows you to transfer data among iDevice, computer, and iTunes. For ringtone transferring, it has the following advantages:
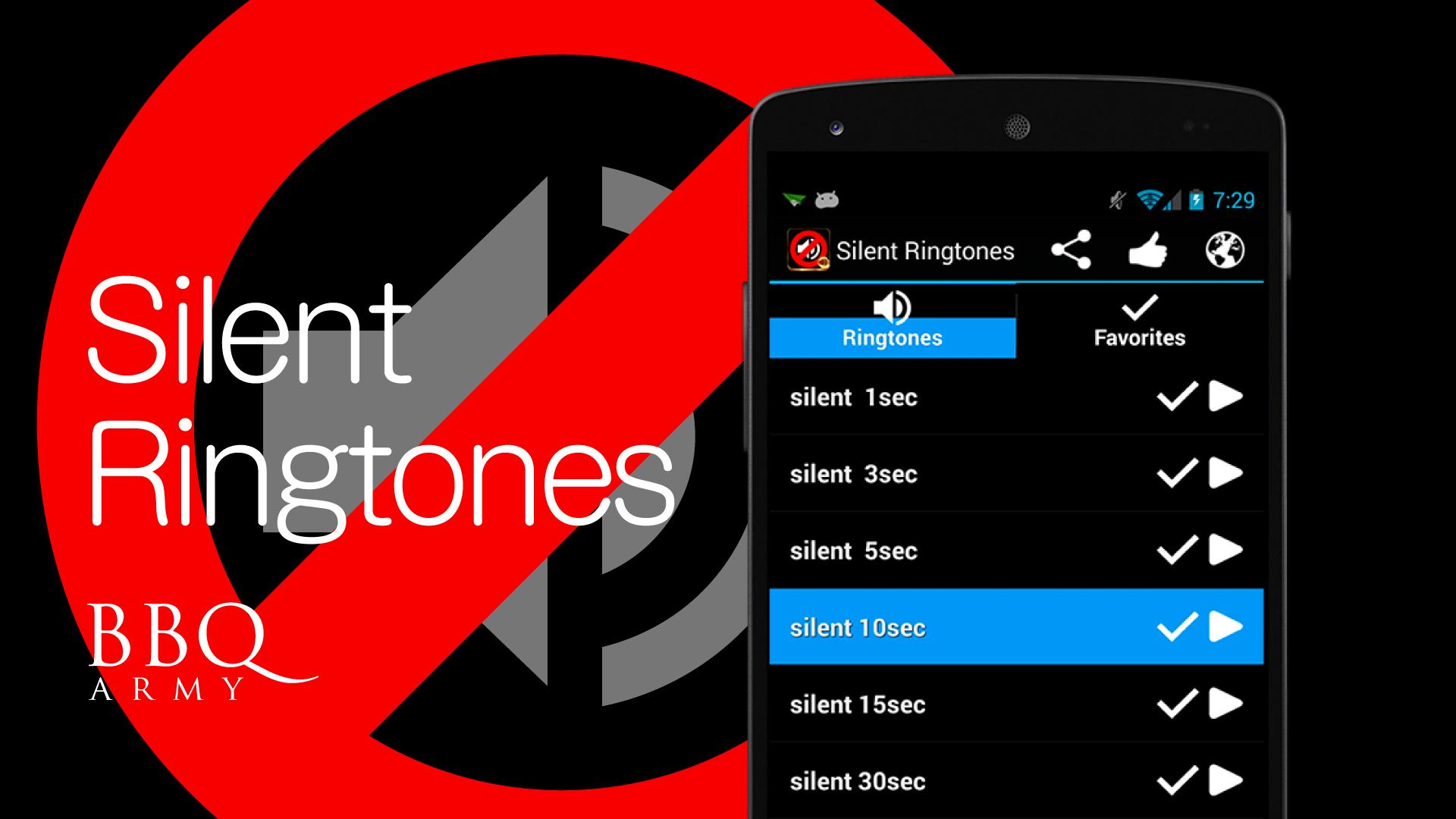
- It is much more friendly to users, without such a complicated interface like iTunes.
- You must know that iTunes ringtone syncing to the iPhone will lead to the media files, like songs, videos, ringtones, and more, being erased. But with AnyTrans, there will be no data being erased and lost. 100% ensure data security.
- No need to convert ringtone formats to iPhone-supported m4r firstly, because during transferring, AnyTrans will automatically change the formats to m4r, and after transferring, you can set and use it on your iPhone right away.
- AnyTrans also enables you to make other audio files ringtones, like favorite songs, voice memos, and more. You can set a song as a ringtone for its 25 seconds, 40 seconds, or its original length, which means you can choose any segment of it as a customized ringtone.
- Besides, AnyTrans is also capable of transferring iPhone ringtones to computer and move ringtones to iTunes.
Why not download and then install AnyTrans on your computer now? And there are just 3 steps with AnyTrans to add ringtones to the iPhone, and you can set any one of your favorite ringtones on iPhone without iTunes.
Step 1. Launch AnyTrans, and link your iPhone to the computer via USB cable. Click on Device Manager. On the category page, choose the More tab.
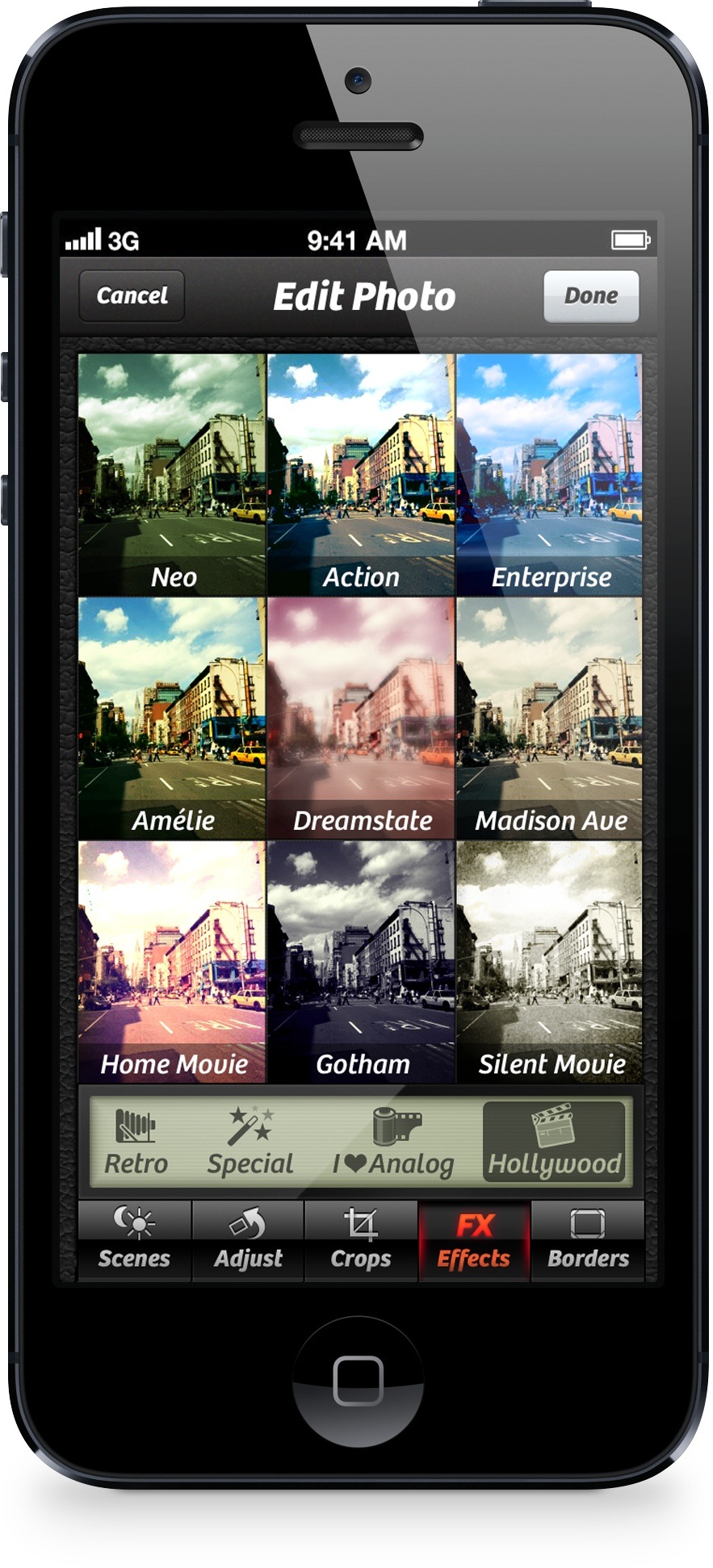
Step 2. Click the + button on the top-right of this window, and browse the ringtone you want to put to your iPhone, then click the Open button to start adding ringtones to iPhone. After transferring, you can jump to the next section to find out how to set the ringtone on iPhone without iTunes.
Find Ringtones Tab and Click Add Button
If you want to add ringtones to iPhone under Device Manager, then you need to know that it only supports the m4r format. If you want to transfer mp3 to iPhone as ringtone, then you can click on Ringtone Maker in the Step 1.
How to Set Ringtone on iPhone without iTunes and Computer
After AnyTrans making and transferring a ringtone, you can directly set the ringtone in Settings on your iPhone 12/11/X/XS (Max)/XR without iTunes and computer:
Step 1. Go to Settings App > Tap on Sounds & Haptics > Tap on Ringtone.
Step 2. Then all ringtones will be displayed, including both the original ones on iPhone and the transferred ones from AnyTrans. View the transferred files, and set the transferred ringtones on your iPhone directly.
Download Silent Ringtone Iphone
Also Read: How to Move Data from Old iPhone to New iPhone 12 >
The Bottom Line
AnyTrans takes care of every piece of your iPhone content, from a small note to the whole music library. If you want to add ringtones to iPhone without iTunes, then AnyTrans can be your best choice. Just get it to your computer and have a free trial. Any question on this guide or AnyTrans is warmly welcomed, meanwhile, don’t forget to share this guide with your friends.
Download Silent Ringtone Iphone Without Itunes
Product-related questions? Contact Our Support Team to Get Quick Solution >