Download Kyocera Print Center
- Download Kyocera Print Center Windows 10
- Kyocera Print Center Download
- Kyocera Print Center Download Windows 8.1
- Download Kyocera Print Center Download
- Download Kyocera Print Center Coupon
Setup of kyocera driver on windows with the installer or manually.
- Installing Kyocera print driver and setting defaults on a windows PC.
- Download samsung printer center for free. System Utilities downloads - Samsung Printer Installer by Samsung and many more programs are available for instant and free download.
Related searches
- » kyocera-kyocera client tool
- » kyocera corp kyocera fs-1116mfp
- » kyocera fs-1120mfp kyocera twain driver
- » kyocera client tool kyocera client tool
- » kyocera print library
- » kyocera net direct print
- » kyocera net direct print crfxfnm njhhtyn
- » kyocera pdf direct print скачать
- » kyocera net direct print download
- » kyocera print
kyocera print center
at UpdateStar- More
KYOCERA Net Direct Print
- More
EpsonNet Print 3.1.4
EpsonNet Print is a utility which provides peer to peer printing to Epson printers on a TCP/IP network. more info... - More
EPSON Easy Photo Print 2.83
EPSON Easy Photo Print is a software application that allows you to easily layout and print digital images on various kinds of paper. more info... - More
HP Solution Center 13.0
HP Solution Center is the main software program that you use to control and maintain your All-in-One printer in Windows. The program is part of the Full Feature software and driver package for your product, and cannot be downloaded … more info... - More
Intel Control Center 1.2.1.1011
The Intel(R) Desktop Control Center allows you to modify cooling parameters to ensure system stability, optimize performance, and control cooling/acoustic characteristics. more info... - More
EPSON Print CD 2.50
A software application that allows a CD-enabled printer to print directly onto printable CD/DVDs. more info... - More
Kyocera Product Library 5.0.1907
- More
Epson E-Web Print 1.22
- More
Lenovo Solution Center 3.12.3
Lenovo Solution Center is a support application that is intended to keep your computer running at its peak performance by running automated scans. more info... - More
AMD Catalyst Control Center 1
kyocera print center
- More
EpsonNet Print 3.1.4
EpsonNet Print is a utility which provides peer to peer printing to Epson printers on a TCP/IP network. more info... - More
Adobe Reader 11.0.23
Adobe Reader software is the global standard for electronic document sharing. It is the only PDF file viewer that can open and interact with all PDF documents. more info... - More
HP Solution Center 13.0
HP Solution Center is the main software program that you use to control and maintain your All-in-One printer in Windows. The program is part of the Full Feature software and driver package for your product, and cannot be downloaded … more info... - More
EPSON Easy Photo Print 2.83
EPSON Easy Photo Print is a software application that allows you to easily layout and print digital images on various kinds of paper. more info... - More
AMD Catalyst Install Manager 8.0.916.0
The AMD Catalyst™ Control center has been designed from the ground up to give you a stable, reliable experience and also allow you to control every aspect of your GPU quickly and easily.Quickly and easily add and configure additional … more info... - More
Intel Control Center 1.2.1.1011
The Intel(R) Desktop Control Center allows you to modify cooling parameters to ensure system stability, optimize performance, and control cooling/acoustic characteristics. more info... - More
Microsoft Works 9.7.0621
Microsoft Works gives you the tools you need to transform your home computer into a productivity center. It's easy to use and essential for getting the most out of your computing experience. more info... - More
Canon Easy-WebPrint EX 4.0.30319.1
Canon Easy-WebPrint EX is a plug-in for Windows Internet Explorer 7.0, 8.0 and 9.0. It offers functions for printing web pages including the print preview function, clipping function and layout editing function. more info... - More
Canon My Image Garden 3.6.4
Canon My Image Garden, a friendly application you can use to easily sort, organize and print digital photos. You can use it to manage photos stored on your computer, as well as those captured with digital cameras. more info... - More
Nero Burning ROM 2016 23.5.1.23
The integrated Nero Scout technology provides fast access to all media files including advanced keyword search options Duplicates CDs and DVD Creates audio CDs, DVD-Video, MP3/ WMA CD/DVDs, Video/Super Video CDs, CD Extras, Mixed Mode … more info...
kyocera print center
- More
EpsonNet Print 3.1.4
EpsonNet Print is a utility which provides peer to peer printing to Epson printers on a TCP/IP network. more info... - More
EPSON Easy Photo Print 2.83
EPSON Easy Photo Print is a software application that allows you to easily layout and print digital images on various kinds of paper. more info... - More
Intel Control Center 1.2.1.1011
The Intel(R) Desktop Control Center allows you to modify cooling parameters to ensure system stability, optimize performance, and control cooling/acoustic characteristics. more info... - More
Epson E-Web Print 1.22
- More
HP Solution Center 13.0
HP Solution Center is the main software program that you use to control and maintain your All-in-One printer in Windows. The program is part of the Full Feature software and driver package for your product, and cannot be downloaded … more info...

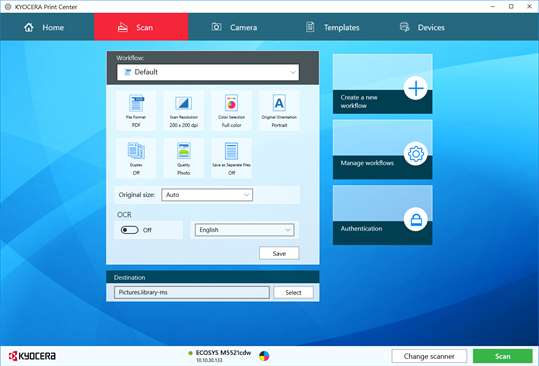
Most recent searches
- » microsoft visual c uptdate
- » biovia materials studio
- » active presenter update
- » dowonlod tikinter
- » p-touch editor 5.4 safe
- » download software generic 42bw-4
- » baixar sofware pandoo
- » vst bass amp content
- » ubsneo download windows 10
- » active desktop calendar 繁體
- » updates fl20.8
- » blizz by teamviewer ダウンロード
- » cue club for pc free download
- » sidesync 4.7.5.181 download
- » phan mem test comport
- » qq music download for windows 7
- » tp-link ipc pc
- » ravity install
- » google hindi input скачать
- » whizzo dictionary for pc 64
General
What is KYOCERA Print Center?
KYOCERA Print Center is a utility app that supports KYOCERA printing devices and scanning devices that share a network connection with Windows 8 devices. The app is primarily a scan driver and a device monitor. It also includes a library of printable templates and a camera interface. With the app, you can do the following:
- Discover and monitor KYOCERA devices
- Scan and save documents
- Capture and save images
- Select templates to print
- Create custom lined templates
- Configure advanced print settings for print jobs sent to KYOCERA devices
- Driver Library lets you specify folders that Advanced Print Settings can access for Watermark Images, Driver Profile files, and Saved Printouts
The KYOCERA Print Center app can be installed on PCs and tablets that run the Windows 8 operating system. The app is compatible with KYOCERA printing devices.
Where can I download KYOCERA Print Center?
The app is available for download from the Windows Store.
How much does KYOCERA Print Center cost?
Which languages are supported by KYOCERA Print Center?
KYOCERA Print Center supports English, French, German, Italian, Japanese, Korean, Portuguese, Spanish, Chinese Traditional, and Chinese Simplified. The app automatically displays in the same language as that set in your Windows device. If your Windows device is set to a language other than the supported languages listed above, the app will display in English.
Does KYOCERA Print Center come with built-in Help topics?
Download Kyocera Print Center Windows 10
Yes, select the Settings charm and then select Help. There are several help sections that provide an overview of how to use the app. Click any title to open its corresponding topic.
Hardware and operating system
Which Windows devices are supported by the app?
The app is compatible with any PC, laptop computer, or tablet that runs the Windows 8 operating system. The Windows device must support a minimum screen resolution of 1024 x 768 pixels.
Which KYOCERA printers and MFPs are supported for scanning?
For Windows 8:
[ECOSYS]
ECOSYS M6035cidn, ECOSYS M6535cidn, ECOSYS M6030cdn, ECOSYS M6530cdn, ECOSYS M2030dn, ECOSYS M2035dn, ECOSYS M2530dn, ECOSYS M2535dn, ECOSYS M3040dn, ECOSYS M3040idn, ECOSYS M3540dn, ECOSYS M3540idn, ECOSYS M3550idn, ECOSYS M3560idn, ECOSYS M6026cdn, ECOSYS M6026cidn, ECOSYS M6526cdn, ECOSYS M6526cidn
FS-1028MFP, FS-1030MFP, FS-1035MFP, FS-1128MFP, FS-1130MFP, FS-1135MFP, FS-3040MFP, FS-3040MFP+, FS-3140MFP, FS-3140MFP+, FS-3540MFP, FS-3640MFP, FS-6025MFP, FS-6030MFP, FS-6525MFP, FS-6530MFP, FS-C2026MFP, FS-C2026MFP+, FS-C2126MFP, FS-C2126MFP+, FS-C2526MFP, FS-C2626MFP, FS-C8020MFP, FS-C8025MFP, FS-C8520MFP, FS-C8525MFP
LS-1028MFP, LS-1035MFP, LS-1128MFP, LS-1135MFP, LS-3140MFP, LS-3140MFP+, LS-3640MFP
[TASKalfa]
TASKalfa 306ci, TASKalfa 356ci, TASKalfa 406ci, TASKalfa 205c, TASKalfa 206ci, TASKalfa 250ci, TASKalfa 255, TASKalfa 2550ci, TASKalfa 2551ci, TASKalfa 255c, TASKalfa 256ci, TASKalfa 256i, TASKalfa 265ci, TASKalfa 266ci, TASKalfa 300ci, TASKalfa 300i, TASKalfa 3010i, TASKalfa 305, TASKalfa 3050ci, TASKalfa 3051ci, TASKalfa 306i, TASKalfa 3500i, TASKalfa 3501i, TASKalfa 3510i, TASKalfa 3550ci, TASKalfa 3551ci, TASKalfa 400ci, TASKalfa 420i, TASKalfa 4500i, TASKalfa 4501i, TASKalfa 4550ci, TASKalfa 4551ci, TASKalfa 500ci, TASKalfa 520i, TASKalfa 5500i, TASKalfa 5501i, TASKalfa 552ci, TASKalfa 5550ci, TASKalfa 5551ci, TASKalfa 6500i, TASKalfa 6501i, TASKalfa 6550ci, TASKalfa 6551ci, TASKalfa 7550ci, TASKalfa 7551ci, TASKalfa 8000i, TASKalfa 8001i
KM-2810, KM-2820
Which KYOCERA printers and MFPs are supported for displaying advanced printing preferences?
For Windows 8:
[ECOSYS]
ECOSYS M6035cidn, ECOSYS M6535cidn, ECOSYS M6030cdn, ECOSYS M6530cdn, ECOSYS P6130cdn, ECOSYS P6035cdn, ECOSYS P7040cdn, ECOSYS P4040dn, ECOSYS P4035dn, ECOSYS P2135dn, FS-1028MFP, FS-1030MFP, FS-1035MFP, FS-1128MFP, FS-1130MFP, FS-1135MFP, FS-1350DN, FS-1370DN, FS-2020D, FS-2025D, FS-3040MFP, FS-3040MFP+, FS-3140MFP, FS-3140MFP+, FS-3540MFP, FS-3640MFP, FS-3920DN, FS-3925DN, FS-4020DN, FS-4025DN, FS-6025MFP, FS-6030MFP, FS-6525MFP, FS-6530MFP, FS-6970DN, FS-6975DN, FS-C2026MFP, FS-C2026MFP+, FS-C2126MFP, FS-C2126MFP+, FS-C2526MFP, FS-C2626MFP, FS-C5100DN, FS-C5150DN, FS-C5200DN, FS-C5250DN, FS-C5300DN, FS-C5350DN, FS-C5400DN, FS-C8020MFP, FS-C8025MFP, FS-C8500DN, FS-C8520MFP, FS-C8525MFP, FS-C8600DN, FS-C8650DN
LS-1028MFP, LS-1035MFP, LS-1128MFP, LS-1135MFP, LS-2020D, LS-3140MFP, LS-3140MFP+, LS-3640MFP, LS-4020DN, LS-6970DN, LS-C8500DN, LS-C8600DN, LS-C8650DN
[TASKalfa]
TASKalfa 306ci, TASKalfa 356ci, TASKalfa 406ci, TASKalfa 205c, TASKalfa 206ci, TASKalfa 250ci, TASKalfa 255, TASKalfa 2550ci, TASKalfa 255c, TASKalfa 256ci, TASKalfa 256i, TASKalfa 300ci, TASKalfa 300i, TASKalfa 305, TASKalfa 3050ci, TASKalfa 3051ci, TASKalfa 306i, TASKalfa 3500i, TASKalfa 3501i, TASKalfa 3550ci, TASKalfa 3551ci, TASKalfa 400ci, TASKalfa 420i, TASKalfa 4500i, TASKalfa 4501i, TASKalfa 4550ci, TASKalfa 4551ci, TASKalfa 500ci, TASKalfa 520i, TASKalfa 5500i, TASKalfa 5501i, TASKalfa 552ci, TASKalfa 5550ci, TASKalfa 5551ci, TASKalfa 6500i, TASKalfa 6501i, TASKalfa 6550ci, TASKalfa 6551ci, TASKalfa 7550ci, TASKalfa 7551ci, TASKalfa 8000i, TASKalfa 8001i
KM-2810, KM-2820,
Scanning
How can I use the app for scanning?
Tap/click Scan. To select a scanner, tap/click Change scanner to access the Select a scanner page. After selecting a scan device, tap/click the back button to return to the Scan page. If the scanner requires authentication, tap/click Authentication to enter your user name and password. If your system supports Job Accounting, enter an Account ID.
To initiate a scan, tap/click Connect to establish a connection with the selected device. If the connection is successful, the scan option fields will be activated and updated to reflect the capabilities of the selected scanner. Once connected, you can configure the scan settings for the target device and execute the scan. A timer will be displayed indicating the approximate time remaining for the established connection. If the connection closes before you have finished configuring and executing the scan, continuing with Scan, Add, or Finish will fail. You can reestablish the connection by tapping/clicking Connect again.
If the connection is unsuccessful, you can try the following actions:
- Try connecting again. Your network connection may have experienced temporary interference
- Verify that you have entered the correct authentication credentials for the selected device
- Verify that the selected device is active and ready to scan
- Select another device on the Select a scanner page
You can scan multiple pages into a single document. Tap/click Add to scan each additional page, and then tap/click Finish to finalize the job.
To save each page of a multiple-page scan as a separate file, check the Save as separate files check box.
By default, scanned documents are saved in the Pictures folder of your Windows device. To change this setting, tap/click Save folder and follow the system prompts.
Can I scan via a USB or network connection?
Scanning is only supported via network. Specifically, your PC or mobile device must be on the same IPv4 network as the scan device. If you are using a wireless network interface to initiate scanning, then that network must support Web Services on Devices (WSD) and WSD Scan must be enabled in Command Center settings.
What file formats are supported for scanning and where can I find these files after scanning?
Kyocera Print Center Download
You can save scanned documents in .JPG, .TIFF, .PDF, and .XPS formats. By default, scanned documents are saved in the Pictures folder of your Windows device. To change this setting, tap/click Save folder and follow the system prompts. File names start with 'kyoScan' and contain the approximate date and time the scan file was produced.
How are Scan preferences displayed?
When you connect to a printing device, the options that are supported by that device are displayed in the scan preferences pane on the Scan page. Options that are not supported are grayed out or removed.
How can I provide credentials for printing devices that require additional authentication?
If the device requires authentication, tap/click Authentication to enter your user name and password. If your system supports Job Accounting, you can also enter an Account ID. You can have the app save the user name, password, and Account ID. Your information is kept secure through encryption. Network and local authentication is supported, while extended authentication is not.
My scan was saved with part of the document missing or oriented sideways. What can I do to fix this?
Select the AutoOriginal size option to allow for automatic detection of your document's size and orientation. For devices that don't support the Auto option, rotate the document by 90 degrees and ensure the original size matches the document's size. Additionally, some device panels allow setting your desired scan orientation using the System Menu > Common Settings > Function Defaults > Original Orientation interface. Try scanning again.
What device settings are required for initiating secure communications via HTTPS (SSL)?
Secure scanning with the app requires device settings that may not be required by other secure scanning solutions. Logon to your device's webpage as an administrator and ensure the following settings are correct:
- Network Settings - Protocol page
- Set On: IPP over SSL, HTTPS, Enhanced WSD, and Enhanced WSD over SSL
- Security Settings - Network Security page
- Set On: SSL
What are the steps for initiating secure communications via HTTPS (SSL)?
For devices that require secure SSL connections, please import the device's certificate into your computer's Trusted Root Certification Authority store. Please contact your system administrator for assistance.
Instructions for system administrators:
Kyocera Print Center Download Windows 8.1
Download Kyocera Print Center Download

Templates
Can the app templates be printed by devices other than KYOCERA printing devices?
Yes, templates can be printed by any installed printing device.
Where can I find the app templates?
From the main menu select the Library tile under Templates.
Are there more choices for paper size than are shown in the app?
The app shows several common paper sizes that are supported by most printers. To choose from the full assortment of paper sizes supported by your printer, please do the following:
Devices
How can I find more devices?
Tap/click the Discover icon to automatically search the network for connected and supported KYOCERA models. Each discovered device is represented on the screen with a device tile.
What are the device categories?
- Discovered devices are devices you found through Discover or Add
- Favorite devices are devices you want the app to remember for you
How can I see each device's newest status information?
Tap/click Refresh to obtain each device's present state.
My device tile went blank, what happened?
Download Kyocera Print Center Coupon
There's been trouble communicating with the printer. It may be a network connectivity issue, the printer may be offline or busy, or the printer's reply may have been incomplete.
My printing device isn't showing up in the Device screen. What can I do?
- Check if your printing device is supported
- Check your local area network connections and confirm that your PC or mobile device is wirelessly connected to the network
- Retry discovery
- Tap/click Add and type in the IP address directly
How do I find the IP address of my KYOCERA printing device?
Go to the system menu of the printing device and print out a status page.
Advanced print settings
How can I access advanced print settings?
When you print from any Windows Store application to a supported KYOCERA device, you may access advanced print settings. Selecting a printer in the Print charm opens a simple print interface. Selecting More settings, below the default options, opens the advanced printing preferences pane.
What are the benefits of using the advanced print settings?
This advanced user interface, supported by some KYOCERA models, is designed to be touch friendly and allow access to settings not shown in the simple print interface. Additionally, proprietary KYOCERA features are available for selection. The advanced settings depend upon the driver of the selected print device. Reference the driver’s documentation for more information on what settings may be available.
Additional Troubleshooting
I sent a print job, but my printing device is not responding. Why?
Check that your PC or mobile device is connected to your local area network, and that the printing device is turned on and not in sleep mode.
My scan preview is missing some content and the main page's Recent scans tile may display the missing content in black. What can I do to fix this?
Change the display resolution when preview is cut off. This issue is known to occur in the 1920x1080 pixel resolution on the Surface 2 when scanning with original sizes of A3, 8K, and Ledger. Changing the device's resolution fixes the issue.