Discord Game Overlay Mac
- Discord is the chat app voice for PC games, mainly due to its clear interface and user-friendly in-game overlay. Activate and customize your own game overlay to minimize distractions and stay focused on the game. How activate Discord game overlay. To activate Discord game overlay, open the Settings menues by clicking on the gear icon next to.
- Check out the Official Jackbox Games community on Discord - hang out with 25,476 other members and enjoy free voice and text chat.
Summary :
If Discord stops working in game, what should you do? This is a common problem and you can actually fix it. In this post from MiniTool Solution, you can find some useful solutions. Just try them to easily get rid of your trouble.
Discord Not Working When in Game
Discord is an instant messaging and digital distribution platform that is designed for creating communities. That is, you can communicate with others via video calls, text messaging, voice calls, etc.
Discord is popular with game players since it offers many options for voice and video chat and comes with many handy features. However, it is not always working and you may often encounter some issues, for example, Discord not opening, Discord keeps cutting down, search not working, etc.
Besides, another issue that bothers you a lot is Discord stops working in game. In detail, some features include audio, Discord Overlay, microphone, and other important features don’t work.
Sep 26, 2020 Select Game Activity from the left menu in Discord. Select a game under Added Games. Select the screen icon to the right of a game to enable or disable the overlay in particular games. Here you can control what games use the overlay and which cannot. The overlay doesn’t work for every game and isn’t relevant to other games. It is here that.
Related article:Discord Mic Not Working? Here Are Top 4 Solutions
The issue usually disappears after leaving the game. But it also appears again when you start the game. The main reasons for this issue are the lack of microphone permissions and administrator permissions, old drivers, etc.
In the next part, we will show you how to fix Discord not working in game.
Discord Game Overlay Machine
How to Fix Discord Not Working When in Game
If Discord stops working in game, you can try these four solutions below. Now, let’s see them.
Give Microphone Permissions to Discord
If you encounter the audio and microphone issue when opening a game, you should try this way to fix the problem. This may be because Discord lacks permissions to microphones.
Step 1: Click the Start button on the taskbar and choose Settings in Windows 10.
Step 2: Click Privacy and go to the Microphone tab.
Step 3: Go to the section of Allow access to the microphone on this device, click Change and turn the option on.
Step 4: Also, make sure the option of Allow apps to access your microphone is enabled.
Step 5: Scroll down to the list of apps to find Discord and make sure the slider is On.
Disable Discord Overlay
Discord Overlay is the source of many problems. If Discord stops working in game, disabling it can resolve the issue. This has been proved to be helpful by many users.
Step 1: Launch Discord, go to User Settings, and choose Overlay.
Step 2: Turn off the option of Enable in-game overlay.
Run Discord as an Administrator
When Discord doesn’t work in game, you can run Discord with administrator permissions to fix this issue.
Step 1: Go to the file location of Discord and right-click the Discord.exe file to choose Properties.
Step 2: Under the Compatibility tab, make sure the box of Run this program as an administrator is checked.
Step 3: Save the change.
Do you know how to set apps always run as an Administrator Windows 10? In his post, we will walk you through an easy and quick guide.
Update Sound Drivers
If the above ways cannot work to fix Discord not working in game, you can try to update the sound drivers to the latest version.
To do this work, you can go to Device Manager, expand Sound, video and game controllers and right-click your sound driver to choose Update driver. Then, let Windows search for and install the driver automatically.
Also, you can download the latest version from the manufacturer’s official website and install it on your computer.
Final Words
Discord stops working in game? Don’t worry and you can easily fix the issue. In this post, some useful solutions are introduced to you, and just try them now.
Discord is one of the most famous communication applications in the gaming world. If you are relatively new in using this app or haven’t tried it yet, then this is the page for you. Continue reading to learn more about this app in this guide on how to add games to Discord will be provided below.
What is Discord?
Discord is an American VoIP app wherein you can communicate directly through voice chat, video call, text messaging for free. It is a convenient platform for someone wanting to start or join a community and interact with friends publicly or privately.
Gamers are the majority users of the app but anyone can download and use Discord for the useful features it offers to people online.
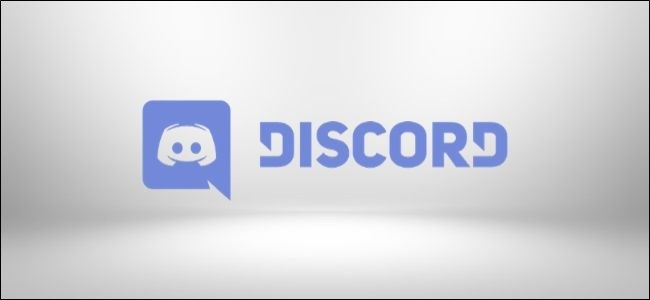
The app is available to be downloaded in both mobile and desktop versions. It is popular to most users who play games as it is also compatible to be used for both Xbox and Playstation accounts.
How to Join Discord Server?
Once you have installed the application, you can join any Discord servers easily. An individual user can join up to 100 servers in the app. There are public servers that you can join automatically without any invitations, but for some servers you need to have an invite link from your friends to join. Ensure that you have the invite link handy to join without any hassle.
Join a Server through your Desktop:
- Launch the Discord app and log in to your account.
- Select the plus (+) icon found in the left sidebar.
- Select Join a server.
- Enter the invite link and click Join.
Join a Server Using a Smart Device:
- Access the Discord app and log in to your account.
- Select the Three Stacked lines found on the upper left of the screen.
- Select the plus (+) icon to add a server.
- Choose Join a server.
- Enter the invite link and select Join.
How to Add Games to Discord

When the app is installed, the list of games stored in your pc or device will show in the Discord library by accessing the Home tab. However, there are instances that you need to manually add games to Discord if it does not reflect right away. Usually this happens for old games that have already been installed in your computer prior to installing the Discord app. Adding a game is easy and here’s how to do it:
- Open the Discord app on your device.
- Click the User Settings icon found in the bottom left of your screen.
- Select Game Activity.
- Turn on the toggle beside “Display currently running game as a status message.” Once turned on, the list of games on your device will show in the library below.
- Select Add it! to add the game you wanted to show in the app.
- Search for your game and select it.
- If the game is supported by the app, it will be successfully added to the Discord library.
After the games are added to your Discord library, the live status will show on your profile every time you are on a game.
How to Add Unverified Games to Discord
There are times that games do not appear automatically in the Discord library because the game is not supported. In this case, you can add the games by using their game file. Below are the steps for your reference:
- Access the Discord app.
- Select User Settings.
- Select Game Activity.
- Tap Add it! and find your game.
- Select the game and once the game is running, minimize the game.
- Select that active program associated with the game and you can choose any name for that program.
Take note that for unverified games, the status will not show on your profile when you are playing the game. Discord still continues to improve their system and hopefully will add more verified games to their app and add more features for the players benefit.
Discord Game Overlay Mac Settings
Other interesting articles:
Visit our TheDroidGuy Youtube Channel for more troubleshooting videos and tutorials.